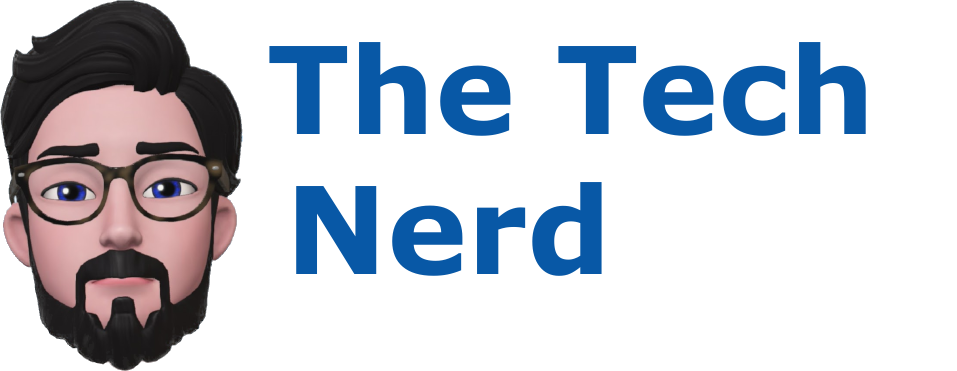Installing Home Assistant Using Docker: A Step-by-Step Guide
Docker and Home Assistant for home automation
Introduction:
Home Assistant is a powerful open-source platform that allows you to transform your home into a smart, automated haven. With Home Assistant, you can effortlessly control and monitor various smart devices, ranging from lights and thermostats to cameras and door locks, all from a centralized interface.
One of the notable advantages of using Docker for Home Assistant installation is its ability to provide a lightweight and isolated environment. Docker allows you to encapsulate Home Assistant and all its dependencies into a container, ensuring easy portability across different systems. This means you can run Home Assistant consistently, regardless of the underlying operating system or hardware.
In this guide, we will walk you through the key steps involved in installing Home Assistant using Docker. By following this step-by-step process, you'll be able to set up Home Assistant quickly and efficiently. Whether you're a beginner looking to dip your toes into home automation or an experienced enthusiast seeking a flexible and scalable solution, this guide will help you get started with Home Assistant using Docker. So let's dive in and unlock the potential of your smart home!
Section 1: Prerequisites
Before diving into the installation process of Home Assistant using Docker, there are a few prerequisites you should consider:
1. Supported Platforms: Ensure that your desired platform is compatible with Docker. Docker is available for various operating systems, including Windows, macOS, and Linux. Verify the system requirements and compatibility for your specific platform.
2. System Requirements: Check the minimum system requirements for running Home Assistant with Docker. This typically includes CPU, RAM, and storage requirements. Ensure that your system meets or exceeds these specifications to ensure optimal performance.
3. Docker Installation: If you haven't already installed Docker on your system, you'll need to do so. Docker provides straightforward installation instructions for each platform. Make sure to follow the appropriate installation guide based on your operating system.
4. Basic Familiarity with Docker: While you don't need to be an expert in Docker, having some basic understanding of Docker concepts will be helpful. Familiarize yourself with Docker terminology, such as containers, images, and Docker commands. This will make the installation and management process smoother.
By ensuring that you meet these prerequisites, you'll be well-prepared to proceed with the installation of Home Assistant using Docker. It's essential to have the necessary platform compatibility, meet system requirements, and have Docker properly set up to ensure a seamless installation experience.
Section 2: Docker Setup
When we started the project we decided to use Linux as the operating system that docker would sit on top of. The installation for other operating systems will be different but the container from the Linux installation will be portable to other operating systems with some minor tweaks in the compose file.
For our project, we chose Ubuntu Linux as the operating system to run Docker, Ubuntu was chosen for ease of setup and supportability. The steps below outline how to install Docker on Ubuntu using the apt package manager. Keep in mind that the installation process may vary slightly for other Linux operating systems, but once the container is created, it can be easily portable to other platforms.
Installation Using apt Package Manager
Update Package Lists:
Before installing Docker, it's essential to update the package lists to ensure that you are installing the latest versions of the required dependencies we will also install the gnupg application so that we can import the repo’s GPG key. Open a terminal and execute the following commands:
sudo apt-get update
sudo apt-get install ca-certificates curl gnupgSet Up Keyrings:
Next, create a directory for the keyrings and import the Docker GPG key to ensure secure package verification:
sudo install -m 0755 -d /etc/apt/keyrings
curl -fsSL https://download.docker.com/linux/ubuntu/gpg | sudo gpg --dearmor -o /etc/apt/keyrings/docker.gpg
sudo chmod a+r /etc/apt/keyrings/docker.gpgAdd Docker Repository:
Configure the Docker repository by adding the Docker GPG key to the apt sources:
echo "deb [arch=$(dpkg --print-architecture) signed-by=/etc/apt/keyrings/docker.gpg] https://download.docker.com/linux/ubuntu $(. /etc/os-release && echo "$VERSION_CODENAME") stable" | sudo tee /etc/apt/sources.list.d/docker.list > /dev/nullInstall Docker:
Now that the repository is set up, proceed with the installation of Docker:
sudo apt-get update
sudo apt-get install docker-ce docker-ce-cli containerd.io docker-buildx-plugin docker-compose-pluginTesting the Installation
After the installation is complete, you can test Docker to ensure it's running correctly. Open a terminal and run the following command:
docker --versionThis command will display the installed Docker version if everything is set up correctly.
Congratulations! You've successfully installed Docker on your Ubuntu Linux system. Now you can start creating and managing containers for various applications, including Home Assistant.
Please note that if you're using Windows or macOS, you have the option to install Docker Desktop, which provides a user-friendly graphical interface for managing Docker containers. However, I won't be going into detail about those installations in this guide.
With Docker now installed on your system, you're one step closer to experiencing the power of containerization and enjoying the seamless deployment and portability it offers for various applications, including Home Assistant.
Section 3: Creating a Docker Container
At this point we have fully installed docker and any supporting applications, now we can move on to creating the Docker container.
Creating a Home Assistant Docker Container with Docker Compose
To install and configure Home Assistant, we'll leverage the power of Docker Compose. Using a Docker Compose file allows for easy container management and facilitates updates and changes to Home Assistant without cumbersome manual configurations. Let's go through the process step-by-step.
Preparing the Directory Structure
Before creating the Home Assistant Docker container, we'll organize our files and configurations to ensure a seamless setup. Follow these steps to create the necessary directory structure:
1. Open a terminal on your Linux system.
2. Create a new directory named "homeassistant" in the /opt directory (you can choose a different location if desired):
sudo mkdir /opt/homeassistant3. Change to the newly created "homeassistant" directory:
cd /opt/homeassistant4. Within the "homeassistant" directory, create a new subdirectory called "config." This subdirectory will store your Home Assistant configuration files:
mkdir configCreating the Docker Compose File
Now that we have the directory structure set up, we'll create the Docker Compose file, which defines the configuration of our Home Assistant container. Open a text editor (nano, vim, or any other of your choice) and create a new file called "docker-compose.yml." Add the following content to the file:
version: '3'
services:
homeassistant:
container_name: homeassistant
image: "ghcr.io/home-assistant/home-assistant:stable"
volumes:
- /opt/homeassistant/config:/config
- /etc/localtime:/etc/localtime:ro
restart: unless-stopped
privileged: true
network_mode: hostSave the file once you've added the above lines. This Docker Compose file defines the configuration for the Home Assistant container, including the image to use (stable version from Docker Hub), volume mappings for the configuration files, container restart behavior, and network mode.
Bringing Up the Container
With the Docker Compose file ready, you can now bring up the Home Assistant container. Follow these steps:
1. Open a terminal and navigate to the /opt/homeassistant directory.
2. Issue the following command to bring up the container:
sudo docker compose up -dLet's break down the command:
sudo: Run the command with root privileges.docker compose: Use Docker Compose to manage the container.up: Bring up the new container as specified in the Compose file.-d: Detach the process, allowing it to run in the background.
The first time you execute this command, Docker Compose will pull the Home Assistant container from Docker Hub.
Summary
In this section, we created a Docker Compose file to configure the Home Assistant container. By defining the container's image, volume mappings, and other settings, we can easily manage and update Home Assistant within the Docker environment. Now, with the container up and running, you're ready to explore and customize Home Assistant to transform your house into a smart home haven!
Section 4: Configuration and Initial Setup
After successfully setting up the Home Assistant container, it's time to begin the initial configuration process. Access the Home Assistant web interface by navigating to the server's IP address, using the default port 8123.
Account Setup:
Upon accessing the web interface, you'll be prompted to provide essential account details. Enter your desired name, username, password, and confirm the password to create your Home Assistant account.
Location Settings:
Configure your location settings, including the unit of measurement and currency. These settings are crucial for tasks such as mapping, temperature readings, and cost calculations. Ensuring accurate information here will enhance the functionality of Home Assistant.
Data Sharing Preferences:
Home Assistant may inquire about data sharing preferences. While the data is anonymized, if you have reservations about sharing it, ensure that data sharing options remain disabled before proceeding by clicking "NEXT."
Initial Device Setup:
Home Assistant will automatically detect some devices and prompt you to set them up during the initial configuration. If you are not ready to configure devices at this moment, you can always do it later at your convenience.
Default Dashboard:
With the device setup completed, the initial setup of Home Assistant is finished. You will be taken to a default dashboard specifically set up for you. This dashboard serves as your starting point to manage and control your smart home devices and automation.
By completing these steps, you have successfully performed the initial setup of Home Assistant. The platform is now primed to provide you with a seamless and personalized smart home experience. Feel free to explore further customization options and integrate additional devices to maximize the potential of Home Assistant in transforming your home into a smart, automated haven.
Section 5: Advanced Configuration
Customizing Home Assistant with configuration.yaml
The real power of Home Assistant lies in its ability to be customized to suit your unique needs and preferences. One of the primary ways to achieve this customization is through the `configuration.yaml` file. This YAML-based configuration file allows you to define various aspects of your Home Assistant setup, from integrating new devices to creating complex automations.
Configuration.yaml Overview
The `configuration.yaml` file acts as the central hub for configuring Home Assistant. It's where you define entities, components, platforms, and integrations, giving you complete control over your smart home ecosystem. You can access the configuration file by editing the file directly on your system using your favorite editor such as vim or nano.
Examples of Common Configurations
Let's explore some common configurations you can perform in `configuration.yaml` to enhance your Home Assistant setup:
Device Integrations: You can integrate various smart devices into Home Assistant by specifying their platform configurations in the configuration.yaml file. For example, you can add lights, switches, sensors, cameras, and more from popular brands like Philips Hue, TP-Link, or Nest.
Customizing Lovelace UI: Lovelace is the default user interface for Home Assistant. By editing the configuration.yaml, you can customize the Lovelace UI layout, theme, and add new cards to display information or control your devices in a more personalized way.
Automations: Creating automations allows you to automate tasks and actions based on predefined triggers. You can set up automations to turn on lights when motion is detected, adjust the thermostat based on the time of day, or send notifications when specific events occur.
Scripts: With the configuration.yaml file, you can define scripts that execute multiple actions simultaneously. For instance, you could create a script to activate a "movie night" scene that dims the lights, closes the curtains, and starts playing your favorite movie.
Home Assistant Add-ons
Home Assistant Add-ons are pre-configured applications that extend the functionality of your Home Assistant setup. These add-ons run within separate Docker containers that are exposed to Home Assistant once the container is created the add-on can be managed through Home Assistant.
Some popular Home Assistant Add-ons include:
- Node-RED: A visual flow editor that enables advanced automation workflows.
- Mosquitto: A MQTT broker to facilitate communication between smart devices.
- AppDaemon: Allows you to create complex automations using Python.
By leveraging Home Assistant Add-ons, you can enhance the capabilities of your smart home setup without the need for complex manual configurations.
With the configuration.yaml file and the extensive library of Home Assistant Add-ons, you have the tools to tailor your smart home experience to perfection, making it truly personalized and convenient. Experiment, explore, and enjoy the full potential of Home Assistant as you craft a smart home environment that fits your lifestyle seamlessly.
Starting, Stopping, and Restarting the Container
Starting the Home Assistant Container:
To start the Home Assistant container, you'll need to run the appropriate Docker command. Open your terminal or command prompt and execute the following:
docker start <container_name>Replace <container_name> with the name you gave to your Home Assistant container during its creation. This command will initiate the container, and Home Assistant will become accessible via its web interface.
Stopping the Home Assistant Container:
To gracefully stop the Home Assistant container, use the following Docker command:
docker stop <container_name>This command will halt the container, ensuring that Home Assistant saves its state and configurations before shutting down.
Restarting the Home Assistant Container:
To restart the Home Assistant container, you can use the Docker restart command:
docker restart <container_name>This command will stop the container and then start it again, keeping your smart home hub continuously operational.
Updating Home Assistant to Newer Versions
Home Assistant frequently releases updates with new features, bug fixes, and enhancements. Keeping your installation up-to-date is essential for stability and security. To update Home Assistant to the latest version, follow these steps:
Pull the Latest Home Assistant Image:
Run the following command to pull the latest Home Assistant Docker image from Docker Hub:
docker pull homeassistant/home-assistantStop and Remove the Current Container:
Use the docker stop and docker rm commands to halt and remove the current Home Assistant container.
Create a New Container with the Latest Image:
Recreate the Home Assistant container using the updated image. Remember to use the same configuration options as before.
Start the New Container:
Finally, use the docker start command to initiate the new container.
Backup and Restore Options
Regularly backing up your Home Assistant configuration is essential to prevent data loss and make recovery easy in case of any issues. Docker makes it simple to create backups of your container and its configuration files.
Backup:
To back up your Home Assistant configuration, you need to create a copy of the configuration.yaml file and any other important files or directories you have customized. Additionally, consider backing up the entire Docker volume associated with your Home Assistant container. This volume contains data such as add-ons, databases, and other settings.
Restore:
When you need to restore Home Assistant from a backup, follow these steps:
Install Docker and Dependencies: Make sure Docker is installed on your system and any necessary dependencies are in place.
Pull the Home Assistant Image: Pull the latest Home Assistant Docker image from Docker Hub.
Copy the Backup Files: Copy the backed-up configuration.yaml file and any other relevant files or directories to your system.
Create and Start a New Container: Recreate the Home Assistant container, and replace the newly created configuration.yaml file with your backup.
By following these backup and restore procedures, you can safeguard your Home Assistant configuration and quickly recover from any unexpected situations.
Managing Home Assistant using Docker provides you with a flexible and reliable smart home solution. Knowing how to start, stop, and restart the container, updating to newer versions, and securing your configurations through backups will give you confidence in maintaining your smart home ecosystem effectively.
Section 6: Managing Home Assistant with Docker
Once you have Home Assistant up and running in a Docker container, you'll want to familiarize yourself with managing the container effectively. In this section, we'll cover the essential tasks of starting, stopping, and restarting the Home Assistant Docker container. Additionally, we'll explore how to update Home Assistant to newer versions, and we'll discuss the importance of backup and restore options to safeguard your configurations.
Starting, Stopping, and Restarting the Container
Starting the Home Assistant Container:
To start the Home Assistant container, you'll need to run the appropriate Docker command. Open your terminal or command prompt and execute the following:
docker start <container_name>Replace <container_name> with the name you gave to your Home Assistant container during its creation. This command will initiate the container, and Home Assistant will become accessible via its web interface.
Stopping the Home Assistant Container:
To gracefully stop the Home Assistant container, use the following Docker command:
docker stop <container_name>This command will halt the container, ensuring that Home Assistant saves its state and configurations before shutting down.
Restarting the Home Assistant Container:
To restart the Home Assistant container, you can use the Docker restart command:
docker restart <container_name>This command will stop the container and then start it again, keeping your smart home hub continuously operational.
Updating Home Assistant to Newer Versions
Home Assistant frequently releases updates with new features, bug fixes, and enhancements. Keeping your installation up-to-date is essential for stability and security. To update Home Assistant to the latest version, follow these steps:
Pull the Latest Home Assistant Image:
Run the following command to pull the latest Home Assistant Docker image from Docker Hub:
docker pull homeassistant/home-assistantStop and Remove the Current Container:
Use the docker stop and docker rm commands to halt and remove the current Home Assistant container.
Create a New Container with the Latest Image:
Recreate the Home Assistant container using the updated image. Remember to use the same configuration options as before.
Start the New Container:
Finally, use the docker start command to initiate the new container.
Backup and Restore Options
Regularly backing up your Home Assistant configuration is essential to prevent data loss and make recovery easy in case of any issues. Docker makes it simple to create backups of your container and its configuration files.
Backup:
To back up your Home Assistant configuration, you need to create a copy of the configuration.yaml file and any other important files or directories you have customized. Additionally, consider backing up the entire Docker volume associated with your Home Assistant container. This volume contains data such as add-ons, databases, and other settings.
Restore:
When you need to restore Home Assistant from a backup, follow these steps:
Install Docker and Dependencies: Make sure Docker is installed on your system and any necessary dependencies are in place.
Pull the Home Assistant Image: Pull the latest Home Assistant Docker image from Docker Hub.
Copy the Backup Files: Copy the backed-up configuration.yaml file and any other relevant files or directories to your system.
Create and Start a New Container: Recreate the Home Assistant container, and replace the newly created configuration.yaml file with your backup.
By following these backup and restore procedures, you can safeguard your Home Assistant configuration and quickly recover from any unexpected situations.
Managing Home Assistant using Docker provides you with a flexible and reliable smart home solution. Knowing how to start, stop, and restart the container, updating to newer versions, and securing your configurations through backups will give you confidence in maintaining your smart home ecosystem effectively.
Section 7: Troubleshooting
Troubleshooting Home Assistant with Docker
While installing and using Home Assistant with Docker is generally a straightforward process, you might encounter some challenges along the way. In this section, we'll address common issues that users face during installation and usage along with providing practical solutions to overcome them. Additionally, we'll share some valuable tips for debugging problems related to Docker and Home Assistant.
Common Issues and Solutions
Port Conflicts:
Issue: Home Assistant may fail to start if the ports it requires (e.g., 8123 for the web interface) are already in use by other applications.
Solution: Check for port conflicts by using the following command:
docker ps -a | grep 8123If any other container or process is using port 8123, either stop or reconfigure the conflicting service or choose a different port for Home Assistant updating the compose file to use the new port.
Docker Permissions:
Issue: You might encounter permission-related errors when running Docker commands or accessing files within the container.
Solution: Ensure that the user running Docker has appropriate permissions to access Docker's resources. On Linux, you may need to add your user to the Docker group and restart your system. On macOS and Windows, make sure you are running Docker with sufficient privileges.
Tips for Debugging Docker and Home Assistant Problems
Check Docker Logs:
When facing issues with the Home Assistant container, start by checking the Docker container logs. Use the following command to view the logs:
docker logs <container_name>The logs will provide valuable information about any errors or issues that Home Assistant is experiencing.
Update Docker and Home Assistant:
Ensure you are using the latest versions of both Docker and the Home Assistant Docker image. Updates often contain bug fixes and improvements that can resolve known issues.
Community Support:
Home Assistant has a large and active community. If you encounter a problem, chances are someone else has faced it too. Explore forums, Reddit, and the Home Assistant community page to seek help and solutions.
Inspect Docker Network:
If you encounter network-related issues with Home Assistant, use the following command to inspect Docker networks:
docker network lsEnsure that the Home Assistant container is connected to the desired network, and if not, recreate the container with the correct network configuration.
Check Resource Usage:
Monitor the resource usage of both Docker and Home Assistant. Insufficient resources can lead to performance issues and unexpected behavior. Ensure your system meets the recommended requirements.
Review Docker Compose File:
If you're using a Docker Compose file to manage your Home Assistant container, double-check the configurations and paths to avoid any misconfigurations that could lead to errors.
By following these troubleshooting tips and applying the solutions to common issues, you can quickly diagnose and resolve problems related to Home Assistant and Docker. Troubleshooting is an essential part of any system administration, and with a bit of patience and persistence, you can ensure a smooth and enjoyable experience with Home Assistant in your smart home.
Conclusion:
Congratulations! You have successfully learned how to install and manage Home Assistant using Docker, empowering you to create a smart home environment tailored to your needs. Let's recap the key steps and benefits of this installation method:
Easy Setup: Docker simplifies the installation process, ensuring that Home Assistant runs consistently across different platforms without worrying about system dependencies.
Isolated Environment: Docker containers provide a secure and isolated environment for Home Assistant, allowing you to experiment with custom configurations and add-ons without affecting your host system.
Flexibility: With Docker, you can effortlessly update Home Assistant to the latest versions, ensuring you have access to new features, improvements, and security patches.
Backup and Restore: Docker enables you to back up your Home Assistant configuration, safeguarding your customizations and simplifying recovery in case of unexpected issues.
Now that you have the foundation in place, it's time to let your creativity shine. Home Assistant offers endless possibilities for customizing and expanding your smart home ecosystem. Don't hesitate to explore the wide range of supported devices, integrations, and automation possibilities to enhance your smart home experience.
Keep Learning and Engaging with the Community
As you embark on your journey with Home Assistant, remember that the community is an invaluable resource. Engage with fellow users on forums, Reddit, and social media platforms to exchange ideas, troubleshoot issues, and discover exciting new use cases.
Here are some additional resources and references to deepen your understanding of Home Assistant and Docker:
Home Assistant Documentation: The official Home Assistant documentation is an extensive and well-maintained resource that covers everything from basic setup to advanced configuration and automation.
Home Assistant Community: Join the vibrant Home Assistant community to share your experiences, ask questions, and learn from others' insights.
Docker Documentation: Familiarize yourself with Docker's official documentation to gain a deeper understanding of containerization concepts and best practices.
YouTube Tutorials: Explore various YouTube tutorials and guides that offer visual walkthroughs and practical tips for using Home Assistant with Docker.
With the power of Home Assistant and Docker at your fingertips, your smart home journey has just begun. Embrace the possibilities, experiment fearlessly, and enjoy the convenience and automation that Home Assistant brings to your daily life. Happy automating!
Coming soon more Home Assistant blog posting to continue to help you setup devices, dongles and integrations check back often for new and exciting content!